Hva handler denne veiledningen for Windows ISO-bilderedigering om?
Denne videoopplæringen om redigering av Windows ISO-bilderedigering vil vise oss hvordan du redigerer et ISO-bilde, dvs. hvordan du redigerer / erstatter / sletter / legger til filer i et ISO-bilde
Hvorfor redigere et ISO-bilde med Windows 10 eller Windows 11?
Først av alt, for å forstå, må jeg fortelle deg at når du har gammel maskinvare, tillater ikke Windows 11-restriksjoner deg å installere den.
Det er derfor vi må endre Windows 10, legge til hovedinstallasjonsfilen fra Windows 11, slik at vi kan overvinne begrensningene i Windows 11.
Hvis for en ny installasjon, på gammel maskinvare, kan vi bruke Rufus med litt modifiserte innstillinger, for å lage en USB-pinne; For å installere Windows 11 på en virtuell maskin, må du endre ISO-bildet, noe vi vil gjøre i denne opplæringen.
Hvordan kan vi endre Windows ISO-bildet?
Intuitiv variant, men feil, er å trekke ut ISO-bildet, for å endre det som må endres, for så å lage et ISO-bilde igjen.
Den riktige og veldig enkle varianten er å bruke en programvare kalt AnyBurn, som vi kan redigere ISO-bildet med uten å endre oppstartbarheten (ordet oppfunnet nå).
Hva trenger vi for å redigere Windows ISO-bildet?
Last ned AnyBurn
Last ned vinduet 10 (med Chrome-ChromeOS brukeragent)
Last ned Windows 11
Hvordan endre Windows 11 ISO-bildet til å kjøre på gammel maskinvare og virtuelle maskiner
Veiledningstrinn for Windows ISO-bilderedigering
- Lesse AnyBurn og ISO-bilder Windows 10 og 11
- Ekstrakt i en mappe innholdet i Windows 11 ISO-bildet
- Åpne AnyBurn-applikasjonen og gå til "Rediger bildefilen"
- Plukke ut Windows 10 ISO-bilde
- Fra Windows 10 ISO-bildet, fra "kilder", slett install.wim
- Erstatter den slettede filen med den lignende filen i bildet ekstrahert tidligere fra Windows 11 (souces / install.wim)
- Klikk deretter på "Neste", Velg stedet der den nye redigerte ISO-en skal lagres, og trykk deretter"Lag nå"
Lignende tutorials



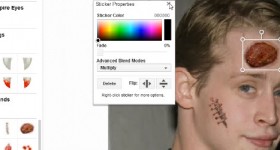







Men hvis vi laster ned Windows 11 først, ved å bruke verktøyet deres; gi oss install.esd-filen, eller install.wim?
At hvis det gir oss install.esd, kan vi konvertere det ved å utføre følgende tre kommandoer i CMD:
sett "FOLDERR = C: \ Windows_Source"
:: angi kildemappen til filene
DISM.exe / Export-Image /SourceImageFile:"%FOLDERR%\install.esd ”/ SourceIndex: 1 /DestinationImageFile:"%FOLDERR%\install.wim” / Komprimer: max / CheckIntegrity
:: konverterer filen "% FOLDERR% \ install.esd" fra ESD-format til WIM-format
DISM.exe / Export-Image /SourceImageFile:"%FOLDERR%\install.wim ”/ SourceIndex: 1 /DestinationImageFile:"%FOLDERR%\install.esd” / Komprimer: gjenoppretting
:: konverter filen "% FOLDERR% \ install.wim" fra WIM-format til ESD-format
Beklager, den siste kommandoen trenger ikke lenger å utføres, med mindre du vil konvertere den tilbake etter filendringer.
Den nåværende metoden, demonstrert i denne videoopplæringen, er den eneste som kan brukes til å integrere Win11 iso, modifisert, i en flash-stasjon formatert med Ventoy. Det er kjent at på en flash-stasjon formatert med Ventoy kan du integrere mange typer iso-bildefiler, inkludert bildefilene til forskjellige operativsystemer, fra Linux-distros til Windows-versjoner (XP, Vista, Win7, Win8, Win10, native Win11) og modifisert Win11).