Om veiledningen for flere bilder og slett av Google Photo
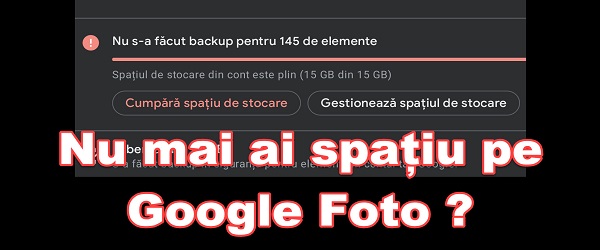
I videoopplæringen Velg og slett flere Google Photos, vil jeg vise deg hvordan du velger og sletter flere bilder fra Google Photo-kontoen din.
Jeg vil vise deg hvordan du velger flere bilder fra Google Photo-kontoen din og hvordan du sletter dem på Windows i nettleseren og i Google Photos-applikasjonen på Android.
…………………………… ..
Før denne opplæringen foreslår jeg at du følger opplæringen med laste ned bilder fra Google Photo-kontoen din
..................................
Vi må slette flere bilder fra Google Photo for å frigjøre plass begrenset til 15 GB
Fra 1. juni 2021 har Google satt en stopper for det ubegrensede plassalternativet for å sikkerhetskopiere bilder av høy kvalitet (ikke originale).
I denne sammenhengen har mange brukere allerede mottatt varsler i Google Photos-applikasjonen, som oppfordrer dem til å frigjøre plass ved å slette bilder, eller å leie ekstra lagringsplass.
Noen brukere som har råd til det, vil sannsynligvis velge en av pakkene:
- 100 GB med 9.99 lei per måned eller 99.99 per år
- 200 GB med 13.99 lei per måned eller 139.99 per år
- 2 TB med 49.99 lei per måned eller 499.99 per år
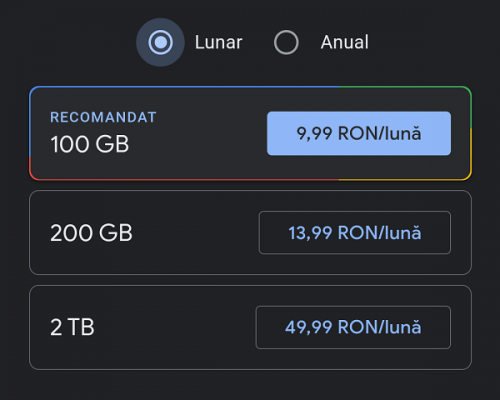
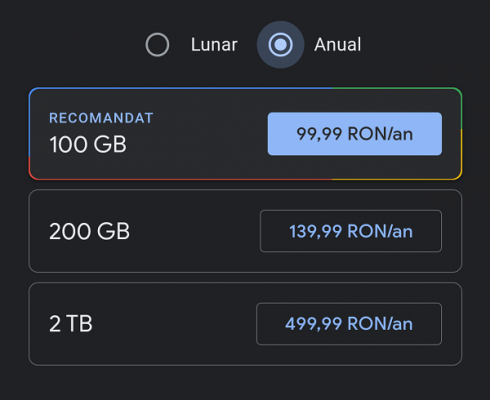
Dessverre er det ikke alle som har råd til å betale for mer sjenerøs lagring, og vil holde seg til de 15 GB som tilbys av Google gratis, og vil velge å slette noen av bildene.
Hvordan sletter jeg flere bilder fra Google Foto? - velg og slett flere Google Foto
Slett flere Google Foto i Windows i nettleseren:
- Åpne en nettleser og logg på Google-kontoen din
- Skriv inn adressen https://photos.google.com
- For å velge en etter en, sjekk hvert bilde i øvre venstre hjørne av bildet
- For flere valg, velg det første bildet, og trykk deretter på Skift og velg det siste bildet.
- Slett bildene ved å klikke på papirkurven øverst til høyre
- Etter sletting blir de satt i søpla, som du må tømme, ellers blir ikke plassen frigjort.
- Søppelbøtta er til venstre
Slett flere Google Foto på Android i appen:
- Logg på Google Photos-appen under Bilder (nederst til venstre)
- For individuelt utvalg av bilder, trykk og hold på det første bildet, hvoretter det går inn i valgmodus, og du vil kunne velge andre bilder.
- For flere valg, hold det første bildet nede uten å løfte, etter et sekund vil du gå inn i valgmodus, med fingeren fortsatt på skjermen, sveip ned for flere valg.
- Når du har valgt bildene du vil slette, trykker du på papirkurven øverst til høyre for å slette dem.
- Etter å ha slettet, vil de være i søpla, som du må tømme.
- Papirkurven er i Google Photo-applikasjonen i lydbiblioteket / papirkurven
Relaterte videoopplæringsprogrammer:

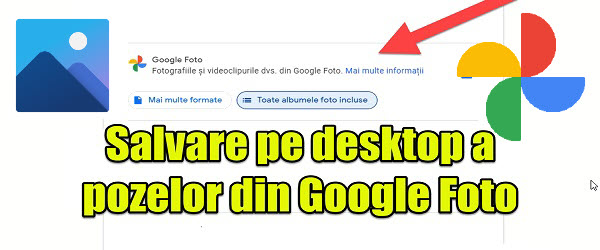

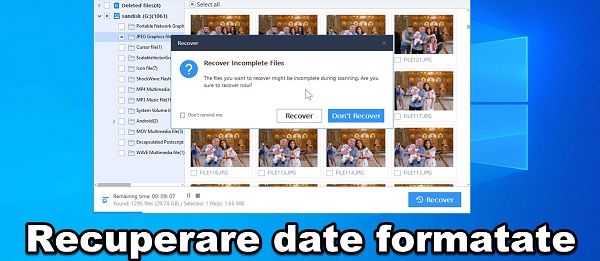

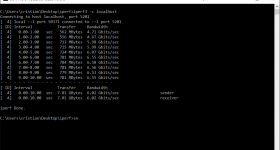







[…] Velg og slett flere Google Foto - frigjør plass […]